COMPARTIR DOCUMENTOS.
La revisión de cambios no se activará si no hacemos clic en el botón Control de cambios que se encuentra en el grupo Seguimiento. A partir de ese momento podrás resaltar texto, insertar comentarios y guardar un histórico de los cambios realizados.
La pestaña de Revisar tiene los principales botones agrupados por tipo de herramienta en los grupos Comentarios y Cambios, según muestran las siguientes imágenes:
HERRAMIENTA DE RESALTADO.
Dentro de la pestaña de Inicio tenemos la herramienta para resaltar.
~Resaltar texto.
Para resaltar texto podemos hacerlo de dos formas distintas pero igual de efectivas.
La primera opción es:
- Seleccionar el texto o el elemento del documento.
- Escoger el color del resaltado.
La segunda opción es:
- Hacer clic sobre el botón ab.
- El puntero del ratón tomará la forma de un lápiz , ya podemos seleccionar el texto y quedará resaltado.
- Hacer clic otra vez sobre el botón ab , para dejar de resaltar y que el puntero del ratón tome su forma normal.
~Quitar efecto resaltado.
Para quitar el efecto del resaltado debemos seguir el mismo procedimiento que para resaltar, pero en lugar de seleccionar un color debemos seleccionar Sin color para que así quite el resaltado.
Si tenemos varios resaltados en el documento y deseamos eliminarlos todos podemos presionar Ctrl + E para seleccionar todo el documento antes de hacer clic en Sin color.
~Buscar texto resaltado.
Si lo que deseamos es buscar el texto resaltado en nuestro documento lo que podemos hacer es situarnos al inicio del documento y acceder a la pestaña Inicio y desplegar el menú del botón Buscar para seleccionar la opción Búsqueda avanzada.
Los comentarios se adjuntan al documento pero no se imprimen, a no ser que lo indiquemos expresamente a la hora de lanzar la impresión.
COMENTARIOS.
Insertar un comentario.
Para insertar un comentario sobre el documento debemos seguir los siguientes pasos:
- Seleccionar el texto del cual vamos a crear un comentario.
- Acceder a la pestaña Revisar y hacer clic en el botón Nuevo comentario
Nos resalta el texto seleccionado en color morado, y aparece una ventana flotante en la parte derecha del documento donde debemos introducir el texto del comentario.
Veamos el resto de botones de la ficha de revisión que hacen referencia a comentarios.
Anterior. Nos lleva al comentario que este antes del punto donde nos encontremos.
Siguiente. Nos lleva al siguiente comentario del punto donde nos encontremos.
Eliminar el comentario seleccionado o bien todos los comentarios del documento, desde la opción que encontraremos desplegando el menú haciendo clic en la flecha triangular inferior.
~Buscar un comentario.
Si el documento es revisado por varias personas y queremos encontrar un comentario de una persona en concreto, podemos buscarlos accediendo al diálogo Ir a mediante la pestaña Inicio, desplegando el menú Buscar y seleccionando Ir a..., o presionando la combinación de teclas Ctrl+I o bien F5.
~Mostrar/ocultar comentarios.
En el documento podemos ocultar/mostrar los comentarios según nos interese.
Desplegando el menú del botón Mostrar marcas de la pestaña Revisar podemos marcar o desmarcar la opción que pone Comentarios. Si la opción está seleccionada los comentarios serán visibles de lo contrario no se verán.
~Imprimir comentarios.
Si deseamos imprimir los comentarios podemos indicar como deben imprimirse. Debemos acceder a la pestaña Revisar y desplegar el menú Seguimiento, haciendo clic en la flechita de la esquina, nos aparecerá el siguiente un cuadro de diálogo donde debemos pulsar el botón Opciones avanzadas... , aparecerá un cuadro de diálogo donde veremos la opción Orientación del papel al imprimir, como muestra la siguiente imagen:
Donde podemos escoger entre las distintas opciones del desplegable que vemos en la imagen.
Automático. Deja que Word oriente lo mejor posible los comentarios en el papel.
Conservar. Deja el documento conforme está y lo imprime según lo vemos.
Forzar horizontal. Fuerza a imprimir el documento en formato horizontal para que quepan mejor los globos.
CONTROL DE CAMBIOS.
El control de cambios sirve para que Word almacene los cambios realizados por cada uno de los miembros de un equipo de trabajo en un documento, como por ejemplo (inserciones, modificaciones de formato o texto eliminado). Word pone el nombre y le asigna un color diferente a cada miembro del equipo que realice algún cambio, así se les puede identificar fácilmente.
Inserciones. Pone el texto de color rojo ( o el asignado al revisor) y lo subraya. Por ejemplo, en esta imagen se ve que se ha añadido "de la BD".
Cambios de formato. Subraya en color azul y muestra un texto con el prefijo Con formato, y después indica qué tipo de formato se ha aplicado. En este caso se ha cambiado la fuente a negrita en las palabras "en una sola tabla".
Texto eliminado. Muestra el texto original tachado y del color asignado al revisor, en este caso color rojo.
Líneas cambiadas. En la parte izquierda del documento muestra una línea vertical gris, indicando que el documento ha sido editado y modificado.
COMPARAR CAMBIOS SOBRE UN DOCUMENTO.
Para ver los cambios realizados en un documento que ha sido guardado sin el control de cambios debemos seguir los siguientes pasos:
- Abrir el documento original.
- Acceder a la pestaña Revisar y desplegar el botón Comparar
seleccionar la opción Comparar...
Aparece el diálogo Comparar y combinar documentos.
- Debemos seleccionar el documento original y el documento revisado, es decir el documento con los últimos cambios y pulsar Aceptar.
Nos muestra una pantalla nuevo documento basado en el documento final y con las marcas de los cambios producidos con respecto al documento original., como puedes ver en la siguiente imagen.
FORMULARIOS.
Un formulario no es más que un documento que contiene texto fijo y texto que debe ser rellenado por el lector. Para el texto a rellenar debemos definir controles, campos especiales que permiten introducir información de forma muy variada.
Para poder agregar los controles de formulario al documento, primero debemos activar la Ficha de programador en la Cinta. Para hacerlo, debemos ir a las Opciones de Word, en la pestaña Archivo. En la sección Personalizar cinta de opciones marcaremos la casilla Desarrollador en el cuadro de la derecha que muestra las fichas disponibles.
Aceptamos el cuadro de diálogo y ya disponemos de una nueva pestaña, llamada Desarrollador.
Las propiedades especiales de estos controles son:
Permitir retornos de carro, sólo disponible en el control de Texto (sin formato) permite o no, que se puedan crear varios párrafos al pulsar la tecla INTRO.
Si marcamos Quitar control de contenido cuando se modifique, al introducir el texto, este se creará como texto normal y el control desaparecerá.
El control Imagen, permite que el usuario pueda añadir una imagen pulsando sobre él.
Los controles Cuadro de lista y Cuadro combinado permiten al usuario elegir entre una serie de elementos disponibles. La diferencia entre ambos es que el cuadro combinado aparece plegado en un principio y permite al usuario escribir, mientras que el cuadro de lista aparece ya desplegado y sólo permite elegir una opción entre las existentes.
Para introducir los valores del desplegable, debemos hacerlos desde las Propiedades del control.
El botón Agregar... nos permite añadir un nuevo valor.
Podemos modificar o eliminar uno existente, con los botones Modificar... y Quitar respectivamente. También podemos establecer el orden en que se mostrarán con los botones Subir y Bajar.
PROTEGER FORMULARIOS.
Para crear un formulario, debemos diseñar el documento como un formulario normal, aplicando estilos y formatos, y añadiendo los controles correspondientes en el lugar donde el usuario debe introducir la información.
Pero ahora nos queda un último paso, si dejáramos el documento tal cual, el usuario podría editar y eliminar lo que quisiese. Para limitar a que únicamente pueda rellenar el formulario, debemos proteger el documento de la siguiente forma:
Primero, debemos marcar la opción Restringir edición. Abrimos así el panel Restringir formato y edición.
La opción que nos interesa la elegimos en la sección Restricciones de edición, activando la casilla y seleccionando la opción Rellenando formularios.
Para que la protección tenga efecto, pulsamos el botón Sí, aplicar la protección.
Se muestra un diálogo en el que podemos elegir una contraseña.
Sólo podrán deshabilitar la protección aquellos usuarios que conozcan la contraseña.
VIDEO:
BIBLIOGRAFÍA:
Aulaclic . (2016). Cursos gratis de word . 2020, de Aulaclic Sitio web: https://www.aulaclic.es/word-2016/t_22_1.htm








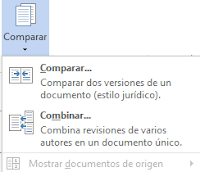











Comentarios
Publicar un comentario